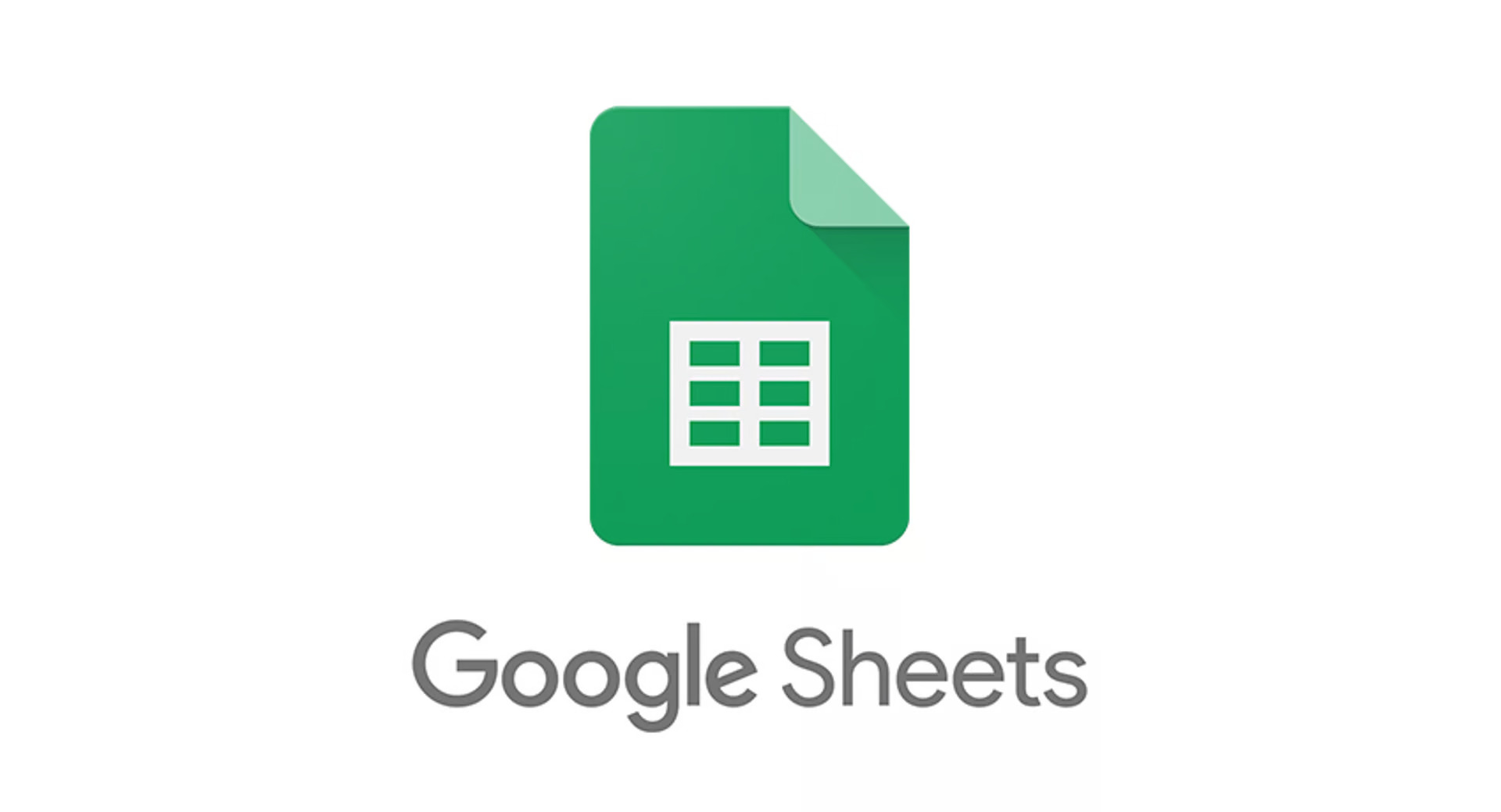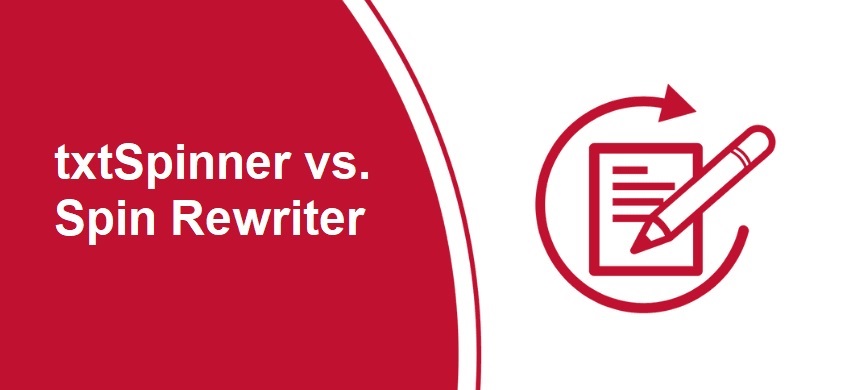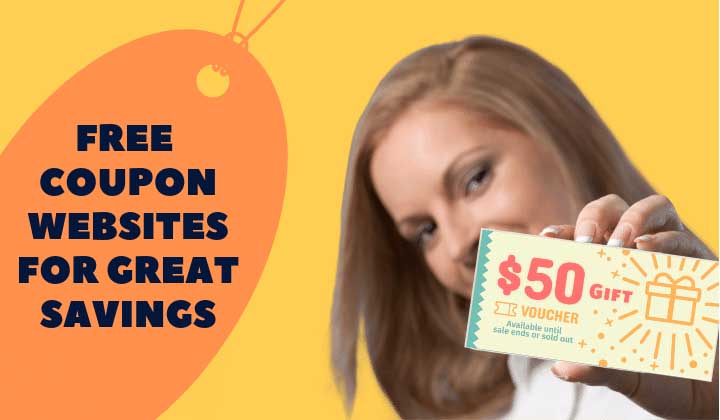Google Sheets is a free online document editor that has evolved into a reliable alternative to Microsoft Word and Microsoft Excel. Over 2 billion people use Google Sheets globally today, which is more than Excel users.
Google Sheets has a tonne of extra advantages, but one of them is its keyboard shortcuts. There are many shortcut keys in Google Sheets that improve productivity and reduce time. You can either press Ctrl + / or go to the Help section, then Keyboard Shortcuts to view a list of all shortcut keys in Google Sheets.
Here, we’ve listed every shortcut key for Google Sheets on Windows, Mac OS X, and Chrome OS. So let’s get started:
General Google Sheets Shortcuts
Here’s a list of all the general Google Sheets shortcuts. In this list of shortcuts, you’ll find quick access keys that will help you leave your mouse and do most of your work with your keyboard. If most of your day is spent on Google Sheets, then these general shortcuts can drastically improve your productivity.
| Common Actions | |||
|---|---|---|---|
Action | Google Shortcuts Keys | ||
| Windows | macOS | ChromeOS | |
| Select column | Ctrl + Space | Ctrl + Space | Ctrl + Space |
| Select row | Shift + Space | Shift + Space | Shift + Space |
| Select all. | Ctrl + Aor Ctrl + Shift + Space | Command + A or Command + Shift + Space | Ctrl + A |
| Perform undo action | Ctrl + Z | Command + Z | Ctrl + Z |
| Redo any action | Ctrl + Yor Ctrl + Shift + Zor F4 | Command + Yor Command + Shift + Zor Fn + F4 | Ctrl + Yor Ctrl + Shift + Z |
| Find in Google Sheets. | Ctrl + F | Command + F | Ctrl + F |
| Find and replace. | Ctrl + H | Command + Shift + H | Ctrl + H |
| Fill range | Ctrl + Enter | Command + Enter | Ctrl + Enter |
| Fill down | Ctrl + D | Command + D | Ctrl + D |
| Fill right | Ctrl + R | Command + R | Ctrl + R |
| Save manually | Ctrl + S | Command + S | Ctrl + S |
| Open new sheet | Ctrl + O | Command + O | Ctrl + O |
| Print sheet | Ctrl + P | Command + P | Ctrl + P |
| Copy selected data. | Ctrl + C | Command + C | Ctrl + C |
| Cut selected data | Ctrl + X | Command + X | Ctrl + X |
| Paste selected data | Ctrl + V | Command + V | Ctrl + V |
| Paste values only | Ctrl + Shift + V | Command + Shift + V | Ctrl + Shift + V |
| Show available keyboard shortcuts. | Ctrl + Slash ( / ) | Command + Slash ( / ) | Ctrl + Slash ( / ) |
| Insert new sheet | Shift + F11 | Shift + Fn + F11 | |
| Compact controls | Ctrl + Shift + F | Ctrl + Shift + F | Ctrl + Shift + F |
| Input tools on/off (available in spreadsheets in non-Latin languages) | Ctrl + Shift + K | Command + Shift + K | Ctrl + Shift + K |
| Select input tools | Ctrl + Alt + Shift + K | Command + Option + Shift + K | Ctrl + Alt + Shift + K |
Menu Google Sheet Shortcuts
You don’t have to grab your mouse whenever you want to open a file menu, open the edit menu, or access any functions that are hidden in menu tabs. Here are all the shortcuts for Menu in Google Sheets.
| Menu | |||
|---|---|---|---|
Action | Google Shortcuts Keys | ||
| Windows | macOS | ChromeOS | |
| Open the File menu | Alt + For Alt + Shift + F | Ctrl + Option + F | Alt + F |
| Open the Edit menu | Alt + Eor Alt + Shift + E | Ctrl + Option + E | Alt + E |
| Open the View menu | Alt + Vor Alt + Shift + V | Ctrl + Option + V | Alt + V |
| Open the Insert menu | Alt + Ior Alt + Shift + I | Ctrl + Option + I | Alt + I |
| Open the Format menu | Alt + Oor Alt + Shift + O | Ctrl + Option + O | Alt + O |
| Open the Data menu | Alt + Dor Alt + Shift + D | Ctrl + Option + D | Alt + D |
| Open the Tools menu | Alt + Tor Alt + Shift + T | Ctrl + Option + T | Alt + T |
| Open the Insert menu with cells selected | Ctrl + Alt + Equal Sign (=) | Command + Option + Equal Sign (=) | Ctrl + Alt + Equal Sign (=) |
| Open the Delete menu with cells selected. | Ctrl + Alt + Minus Sign (-) | Command + Option + Minus Sign (-) | Ctrl + Alt + Minus Sign (-) |
| Form menu (present when the spreadsheet is connected to a form) | Alt + M or Alt + Shift + M | Ctrl + Option + M | Alt + M |
| Open the Add-ons menu | Alt + N or Alt + Shift + N | Ctrl + Option + N | Alt + N |
| Open the Help menu | Alt + H | Ctrl + Option + H | Alt + H |
| Open the Accessibility menu (present when screen reader support is enabled). | Alt + A | Ctrl + Option + A | Alt + A |
| Open the Sheet menu (copy, delete, and other sheet actions). | Alt + Shift + S | Option + Shift + S | Ctrl + Shift + S |
| Open the Context menu. | Ctrl + Shift + \ or Shift + F10 | Command + Shift + \ or Shift + F10 | Ctrl + Shift + \ or Shift + F10 |
| Search the menus | Alt + / | Option + / | Alt + / |
Formatting Google Sheet Shortcuts
| Format Cells | |||
|---|---|---|---|
Action | Google Shortcuts Keys | ||
| Windows | macOS | ChromeOS | |
| Bold the text | Ctrl + B | Command + B | Ctrl + B |
| Underline the text | Ctrl + U | Command + U | Ctrl + U |
| Italicise the text | Ctrl + I | Command + I | Ctrl + I |
| Strikethrough | Alt + Shift + 5 | Option + Shift + 5 | Alt + Shift + 5 |
| Centre align | Ctrl + Shift + E | Command + Shift + E | Ctrl + Shift + E |
| Left align | Ctrl + Shift + l | Command + Shift + l | Ctrl + Shift + l |
| Right align | Ctrl + Shift + R | Command + Shift + R | Ctrl + Shift + R |
| Apply top border | Alt + Shift + 1 | Option + Shift + 1 | Alt + Shift + 1 |
| Apply right border | Alt + Shift + 2 | Option + Shift + 2 | Alt + Shift + 2 |
| Apply the bottom border. | Alt + Shift + 3 | Option + Shift + 3 | Alt + Shift + 3 |
| Apply left border | Alt + Shift + 4 | Option + Shift + 4 | Alt + Shift + 4 |
| Remove borders | Alt + Shift + 6 | Option + Shift + 6 | Alt + Shift + 6 |
| Apply outer border | Alt + Shift + 7 or Ctrl + Shift + 7 | Option + Shift + 7 or Command + Shift + 7 | Alt + Shift + 7 or Ctrl + Shift + 7 |
Insert Formatting Google Sheets Shortcuts
Formatting the contents of your sheet? Follow these simple “insert formatting Google Sheet shortcut keys” to save time and effort.
| Insert Format | |||
|---|---|---|---|
Action | Google Shortcuts Keys | ||
| Windows | macOS | ChromeOS | |
| Insert link | Ctrl + K | Command + K | Ctrl + K |
| Insert time | Ctrl + Shift + Semicolon ( ; ) | Command + Shift + Semicolon ( ; ) | Ctrl + Shift + Semicolon ( ; ) |
| Insert date | Ctrl + Semicolon ( ; ) | Command + Semicolon ( ; ) | Ctrl + Semicolon ( ; ) |
| Insert date and time | Ctrl + Alt + Shift + Semicolon ( ; ) | Command + Option + Shift + Semicolon ( ; ) | Ctrl + Alt + Shift + Semicolon ( ; ) |
| Format as decimal | Ctrl + Shift + 1 | Ctrl + Shift + 1 | Ctrl + Shift + 1 |
| Format as time | Ctrl + Shift + 2 | Ctrl + Shift + 2 | Ctrl + Shift + 2 |
| Format as date | Ctrl + Shift + 3 | Ctrl + Shift + 3 | Ctrl + Shift + 3 |
| Format as currency | Ctrl + Shift + 4 | Ctrl + Shift + 4 | Ctrl + Shift + 4 |
| format as exponent | Ctrl + Shift + 5 | Ctrl + Shift + 5 | Ctrl + Shift + 5 |
| ormat as exponent | Ctrl + Shift + 6 | Ctrl + Shift + 6 | Ctrl + Shift + 6 |
| Clear formatting | Ctrl + Slash ( \ ) | Command + Slash ( \ ) | Ctrl + Slash ( \ ) |
Navigational Google Sheet Shortcuts
Navigating on Google Sheets can be a pain. If you don’t want to hamper your productivity by grabbing the mouse over and over again, then this list of shortcut keys is for you. With these navigational shortcut keys for Google Sheets, you’ll be able to navigate through the sheet with ease.
| Navigate | |||
|---|---|---|---|
Action | Google Shortcuts Keys | ||
| Windows | macOS | ChromeOS | |
| Move to the beginning of a row. | Home | Fn + Left Arrow | Search + Left Arrow |
| Move to the beginning of a sheet. | Ctrl + Home | Command + Fn + Left Arrow | Ctrl + Search + Left Arrow |
| Move to the end of a row | End | Fn + Right Arrow | Search + Right Arrow |
| Move to the end of a sheet | Ctrl + End | Command + Fn + Right Arrow | Ctrl + Search + Right Arrow |
| Scroll to the active cell | Ctrl + Backspace | Command + Backspace | Ctrl + Backspace |
| Move to the next sheet | Alt + Down Arrow | Option + Down Arrow | Ctrl + Shift + Search + Down Arrow |
| Move to the previous sheet. | Alt + Up Arrow | Option + Up Arrow | Ctrl + Shift + Search + Up Arrow |
| Display the list of sheets | Alt + Shift + K | Option + Shift + K | Alt + Shift + K |
| Open hyperlink. | Alt + Enter | Option + Enter | Alt + Enter |
| Open Explore. | Alt + Shift + X | Option + Shift + X | Alt + Shift + X |
| Go to the side panel. | Ctrl + Alt + Period | Command + Option + Period | Alt + Shift + Period |
| Move focus out of the spreadsheet. | Ctrl + Alt + Shift + M | Ctrl + Command + Shift + M | Ctrl + Alt + Shift + M |
| Move to quick sum (when a range of cells is selected). | Alt + Shift + Q | Option + Shift + Q | Alt + Shift + Q |
| Move focus to a popup (for links, bookmarks, and images) | Hold Ctrl + Alt, press E, then P | Hold Ctrl + Command, press E, then P | Hold Ctrl + Alt, press E, then P |
| Open the drop-down menu on a filtered cell | Ctrl + Alt + R | Ctrl + Command + R | Ctrl + Alt + R |
| Open revision history | Ctrl + Alt + Shift + H | Command + Option + Shift + H | Ctrl + Alt + Shift + H |
| Close drawing editor | Shift + Esc | Command + Esc | Ctrl + Esc |
Edit Notes & Comments Google Sheet Shortcuts
Google Sheets & Google Docs are a great way to collaborate with your team members. The collaboration happens with comments and notes. You don’t have to pick up your mouse to edit comments and notes. Here are the simple shortcuts you need to follow:
| Edit Notes and Comments | |||
|---|---|---|---|
Action | Google Shortcuts Keys | ||
| Windows | macOS | ChromeOS | |
| Insert/edit note | Shift + F2 | Shift + F2 | Shift + Search + 2 |
| Insert/edit comment | Ctrl + Alt + M | Command + Option + M | Ctrl + Alt + M |
| Open comment discussion thread | Ctrl + Alt + Shift + A | Command + Option + Shift + A | Ctrl + Alt + Shift + A |
| Enter a comment | Hold Ctrl + Alt, press E, then C | Hold Ctrl + Command, press E, then C | Hold Ctrl + Alt, press E, then C |
| Move to the next comment | Hold Ctrl + Alt, press N, then C | Hold Ctrl + Command, press N, then C | Hold Ctrl + Alt, press N, then C |
| Move to the previous comment | Hold Ctrl + Alt, press C, then C | Hold Ctrl + Command, press P, then C | Hold Ctrl + Alt, press P, then C |
| Reply to the current comment | R | R | R |
| Move to the next comment | J | J | J |
| Move to the previous comment | K | K | K |
| Resolve the current comment | E | E | E |
| Exit current comment | U | U | U |
Rows & Columns Google Sheet Shortcuts
| Add or Change Rows and Columns | |||
|---|---|---|---|
Action | Google Shortcuts Keys | ||
| Windows | macOS | ChromeOS | |
| Insert rows above | Alt + I, then R | Ctrl + Option + I, then R | Alt + I, then R |
| Insert rows above (with rows selected) | Ctrl + Alt + Equal (=) | Command + Option + Equal (=) | Ctrl + Alt + Equal (=) |
| Insert rows below | Alt + I, then w or Alt + Shift + I, then W | Ctrl + Option + I, then B | Alt + I, then W |
| Insert columns to the left | Alt + I, then C | Ctrl + Option + I, then C | Alt + I, then C |
| Insert columns to the left (with columns selected) | Ctrl + Alt + = | Command + Option + = | Ctrl + Alt + = |
| Insert columns to the right | Alt + I, then O | Ctrl + Option + I, then O | Alt + I, then O |
| Delete rows (with rows selected) | Ctrl + Alt + Minus (-) | Command + Option + Minus (-) | Ctrl + Alt + Minus (-) |
| Delete rows | Alt + E, then D | Ctrl + Option + E, then D | Alt + E, then D |
| Delete columns (with columns selected) | Ctrl + Alt + Minus (-) | Command + Option + Minus (-) | Ctrl + Alt + Minus (-) |
| Delete columns | Alt + E, then E | Ctrl + Option + E, then E | Alt + E, then E |
| Hide row | Ctrl + Alt + 9 | Command + Option + 9 | Ctrl + Alt + 9 |
| Unhide row | Ctrl + Shift + 9 | Command + Shift + 9 | Ctrl + Shift + 9 |
| Hide column | Ctrl + Alt + 0 | Command + Option + 0 | Ctrl + Alt + 0 |
| Unhide column | Ctrl + Shift + 0 | Command + Shift + 0 | Ctrl + Shift + 0 |
| Group rows or columns | Alt + Shift + Right Arrow | Option + Shift + Right Arrow | Alt + Shift + Right Arrow |
| Ungroup rows or columns | Alt + Shift + Left Arrow | Option + Shift + Left Arrow | Alt + Shift + Left Arrow |
| Expand grouped rows or columns | Alt + Shift + Down Arrow | Option + Shift + Down Arrow | Alt + Shift + Down Arrow |
| Collapse grouped rows or columns | Alt + Shift + Up Arrow | Option + Shift + Up Arrow | Alt + Shift + Up Arrow |
Formula Shortcut Keys for Google Sheet
Formulas are a crucial part of Google Sheets. Google Sheets has a range of formulas you can set up to help improve data handling. Here are all the Google sheet shortcut keys for formulas.
| Use Formulas | |||
|---|---|---|---|
Action | Google Shortcuts Keys | ||
| Windows | macOS | ChromeOS | |
| Show all formulas | Ctrl + Tilde (~) | Ctrl + Tilde (~) | Ctrl + Tilde (~) |
| Insert array formula | Ctrl + Shift + Enter | Command + Shift + Enter | Ctrl + Shift + Enter |
| Collapse an expanded array formula | Ctrl + E | Command + E | Ctrl + E |
| Show/hide formula help (when entering a formula) | Shift + F1 | Shift + Fn + F1 | Shift + Search + 1 |
| Full/compact formula help (when entering a formula) | F1 | Fn + F1 | Search + 1 |
| Absolute/relative references (when entering a formula) | F4 | Fn + F4 | Search + 9 |
| Toggle formula result previews (when entering a formula) | F9 | Fn + F9 | |
| Resize the formula bar (move up or down) | Ctrl + Up or Ctrl + Down | Ctrl + Option + Up or Ctrl + Option + Down | |
Help Google Sheets Shortcuts
Google Sheets has support for individuals who have trouble reading or listening. Here’s a list of shortcut keys for help for screen readers. Check them out below.
| Help for Screen Readers | |||
|---|---|---|---|
Action | Google Shortcuts Keys | ||
| Windows | macOS | ChromeOS | |
| Turn on screen reader support | Ctrl + Alt + Z | Command + Option + Z | Ctrl + Alt + Z |
| Enable braille support | Ctrl + Alt + H | Command + Option + H | Ctrl + Alt + H |
| Read column | Ctrl + Alt + Shift + C | Command + Option + Shift + C | Ctrl + Alt + Shift + C |
| Read row | Ctrl + Alt + Shift + R | Command + Option + Shift + R | Ctrl + Alt + Shift + R |
Summing Up – Enhance Productivity with Google Sheets
Shortcut keys are super helpful for those who work on Google Sheets all day long. Going back and forth between the mouse and the keyword can quickly become annoying. More than that, it hurts your productivity. Hopefully, with the help of these shortcut keys, you’ll be able to enhance your productivity easily.