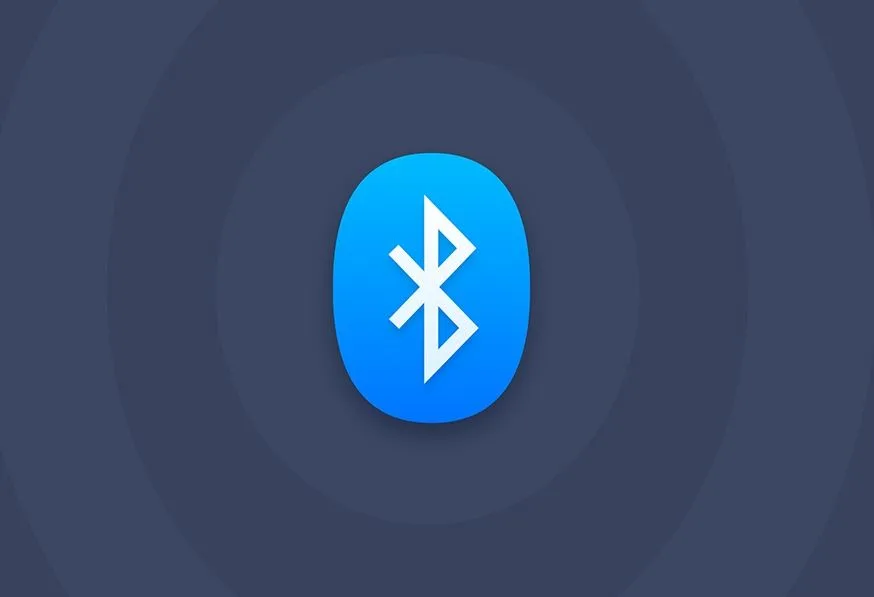Mac users can add Bluetooth Shortcut or WiFi icon on their menu bar. Having your Bluetooth icon on your Mac taskbar can help you simplify a number of tasks. Having the Bluetooth icon in the taskbar will allow you to connect Bluetooth headphones whenever you want or go to Bluetooth settings with ease.
In this guide, we’ll teach you how to show the Bluetooth icon in the taskbar Mac. Let’s get started.
Simple Steps to Add Bluetooth Icon In Your Taskbar on Mac
Adding the Bluetooth icon to your taskbar on Mac is super easy. All you have to do is follow these simple steps:
Method 1 – Steps for macOS Ventura & Up Versions
- Click on the Apple Menu and go to System Preferences.
- Click on Bluetooth.
- Check the box next to Show Bluetooth in the menu bar.
- That’s it. The Bluetooth icon will now appear in the Mac menu bar near the top-right corner of your screen.
- Now you can use this quick Bluetooth menu icon to connect to new devices and to turn Bluetooth on and off.
- You can also go to Open Bluetooth Preferences as a shortcut to access your Bluetooth settings.

That’s all it takes to add a Bluetooth icon on the taskbar of your Mac. You can now connect to your Bluetooth devices with much more ease and access Bluetooth settings.
Method 2 – Access Bluetooth from Mac Control Center
Similar to iOS, the latest macOS allows users to access the control center from the top Mac menu. Under the Network Card, go to Bluetooth.
Alternatively, you can click the Arrow on the Bluetooth icon > See all Bluetooth devices. Select and Drag the Bluetooth icon from the control center to the Menu bar. That’s it.
Frequently Asked Questions
How do I show the Bluetooth icon in the taskbar on my Mac?
To display the Bluetooth icon in the taskbar on your Mac, simply navigate to the Apple menu in the top-left corner of your screen, select “System Preferences,” then choose “Bluetooth”.
In the Bluetooth preferences window, check the box next to “Show Bluetooth in the menu bar.” This will add the Bluetooth icon to your taskbar for easy access.Why can’t I see the Bluetooth icon in my Mac’s taskbar?
If you’re unable to see the Bluetooth icon in your Mac’s taskbar, it may be due to the Bluetooth settings. Ensure that Bluetooth is turned on by going to “System Preferences” > “Bluetooth” and checking the box next to “Show Bluetooth in the menu bar.”
If the issue persists, try restarting your Mac or resetting the Bluetooth module.Is there a keyboard shortcut to toggle the Bluetooth icon in the taskbar on Mac?
Unfortunately, there isn’t a built-in keyboard shortcut to toggle the Bluetooth icon in the taskbar on Mac. However, you can quickly access Bluetooth settings by clicking on the Bluetooth icon in the menu bar or by using Spotlight search (Cmd + Space) to open System Preferences and navigate to Bluetooth settings.
Can I customize the Bluetooth icon in the taskbar on Mac?
macOS doesn’t offer extensive customization options for the Bluetooth icon in the taskbar. However, you can adjust its position by dragging it while holding the Command (⌘) key.
Additionally, third-party apps or utilities may provide more advanced customization options for system icons, including Bluetooth.Why did my Bluetooth icon disappear from the taskbar on Mac?
If the Bluetooth icon disappeared from your Mac’s taskbar, it could be due to a temporary glitch or an issue with the system preferences. Try restarting your Mac to see if the icon reappears. If not, navigate to “System Preferences” > “Bluetooth” and ensure that the “Show Bluetooth in menu bar” option is checked.
If the problem persists, you may need to troubleshoot further or seek assistance from Apple Support.