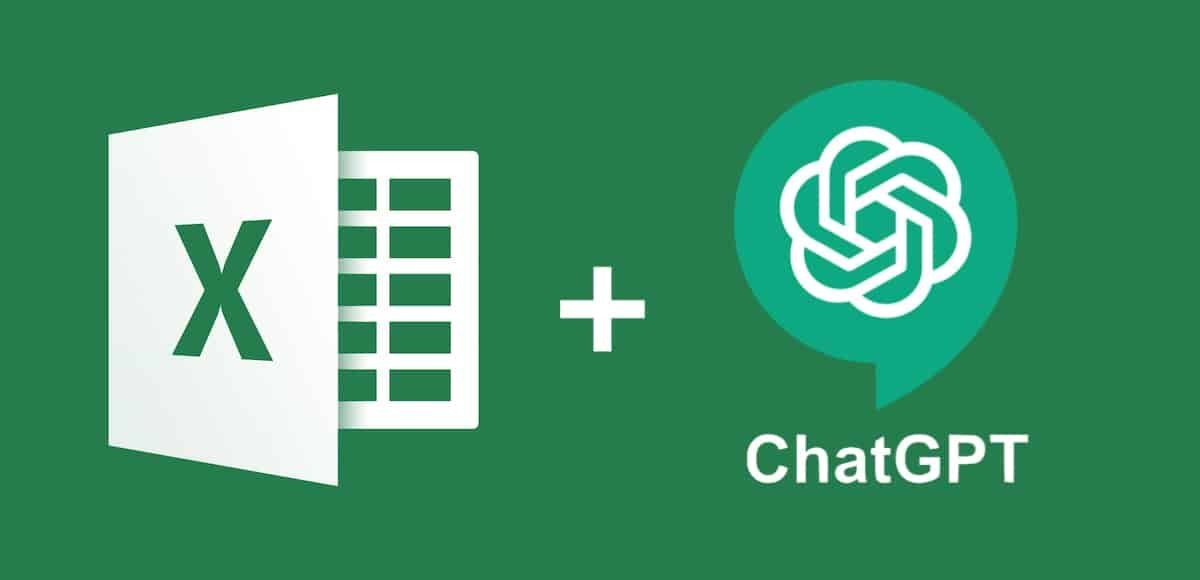ChatGPT, the state-of-the-art LLM by OpenAI can help you be an expert in a lot of things. By using ChatGPT for all the right things, you can fill the gaps in your knowledge. You can ask ChatGPT to do a lot and in this specific use case, you can use it to improve your Excel skills.
In this blog, I’ll teach you how to use ChatGPT for Excel. Let’s get started.
Using ChatGPT for Writing Excel Formulas
You can use ChatGPT to write codes for Microsoft Excel or Google Sheets, this depends on the app you’re using. If you want to use ChatGPT Plus or GPT-4o, you’ll need to buy a paid subscription, if you want to use it for free, then you’ll have to use GPT3.5.
Regardless of the version of GPT, you’re using, you’ll need to make sure that you double-check its work as it can make mistakes.
Here’s a step-by-step breakdown of how to use it:
1. Open ChatGPT and your spreadsheet
Open your Excel file or Sheets and log in to ChatGPT using this link ‘chat.openai.com’. If you’re using GPT-4o, you can directly upload the Excel spreadsheet and ask the GPT to create the necessary formulas. If you’re using ChatGPT Plus, you’ll be able to interact with the spreadsheet you upload.
As GPT-4o isn’t available for all users for free right now, I’ll be using ChatGPT’s 3.5 for all the formula generation. We’ll ask the agent to create example formulas.
2. Be clear with ChatGPT
It’s very easy to ask ChatGPT to do what you want. But whatever your requirement is, you’ll have to ask the GPT to do it in a very clear and concise way.
You have to be very clear with everything you tell ChatGPT to do. If you don’t, ChatGPT can end up making small errors that can hurt the integrity of your data on the spreadsheet. Think of it like you’re giving instructions to a toddler and be as concise as possible.
Here’s an example:
Prompt – write an Excel formula to calculate the sales tax of the monetary value in column F, beginning in F3, at a 6% rate.
Response –
3. Copy & paste the formula into Excel
Copy the formula from ChatGPT and paste it into the Excel cell you want to generate the results in and make any necessary edits you want. Double-check if the results are correct before using the formula on the entire spreadsheet.
4. Populate the rest of the sheet
It’s now the time to populate the rest of your spreadsheet with your shiny new formulas. If you don’t know how to do this, place the cursor on the lower-right corner of the cell with the formula, and click and drag your cursor on the rest of the cells you want the formula in.
FAQs
Can I use AI for formulas within Excel?
Yes. You can use Microsoft Copilot within Excel if you have a Microsoft 365 subscription. To use Copilot with Excel, select Copilot on the ribbon to open the chat option. Then, you can ask the AI chatbot to create the formulas you need for the spreadsheet.
Why is my ChatGPT formula not working?
If the formula you’ve gotten from ChatGPT isn’t working, you should try generating a new formula by changing the prompt a little bit. You can also go through the formula to see if you can spot the error in the code.
Can I use ChatGPT to write intricate Excel formulas?
Yes. You can use ChatGPT to write intricate formulas for Excel or sheets. In the example above, I’ve used a simple formula, but you can use GPT for more complex formulas that fit your needs.